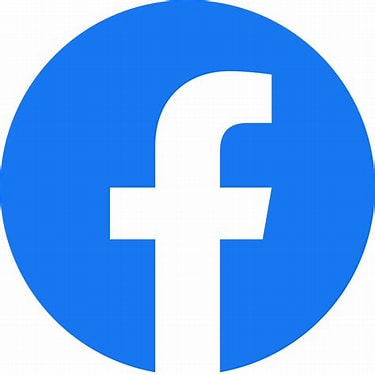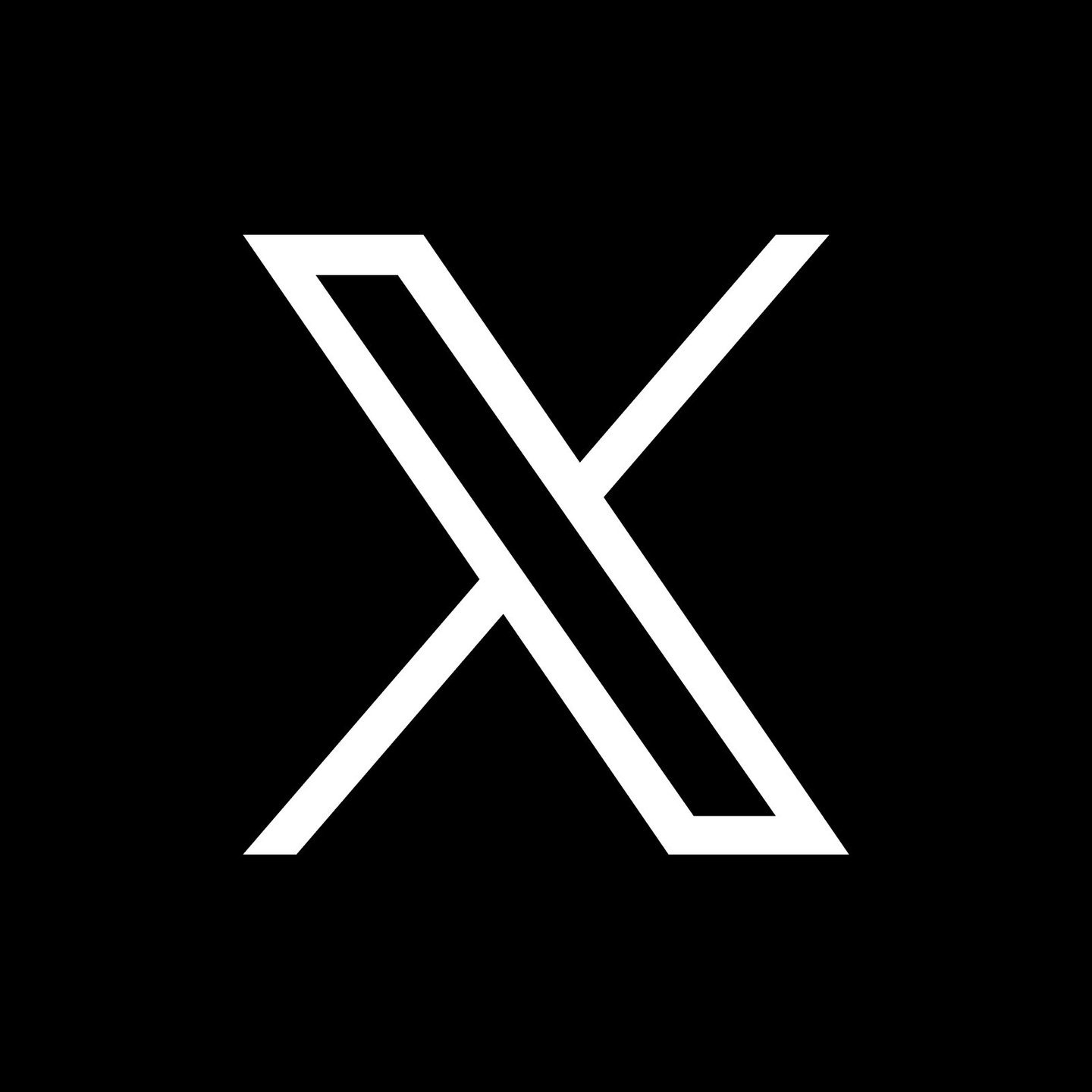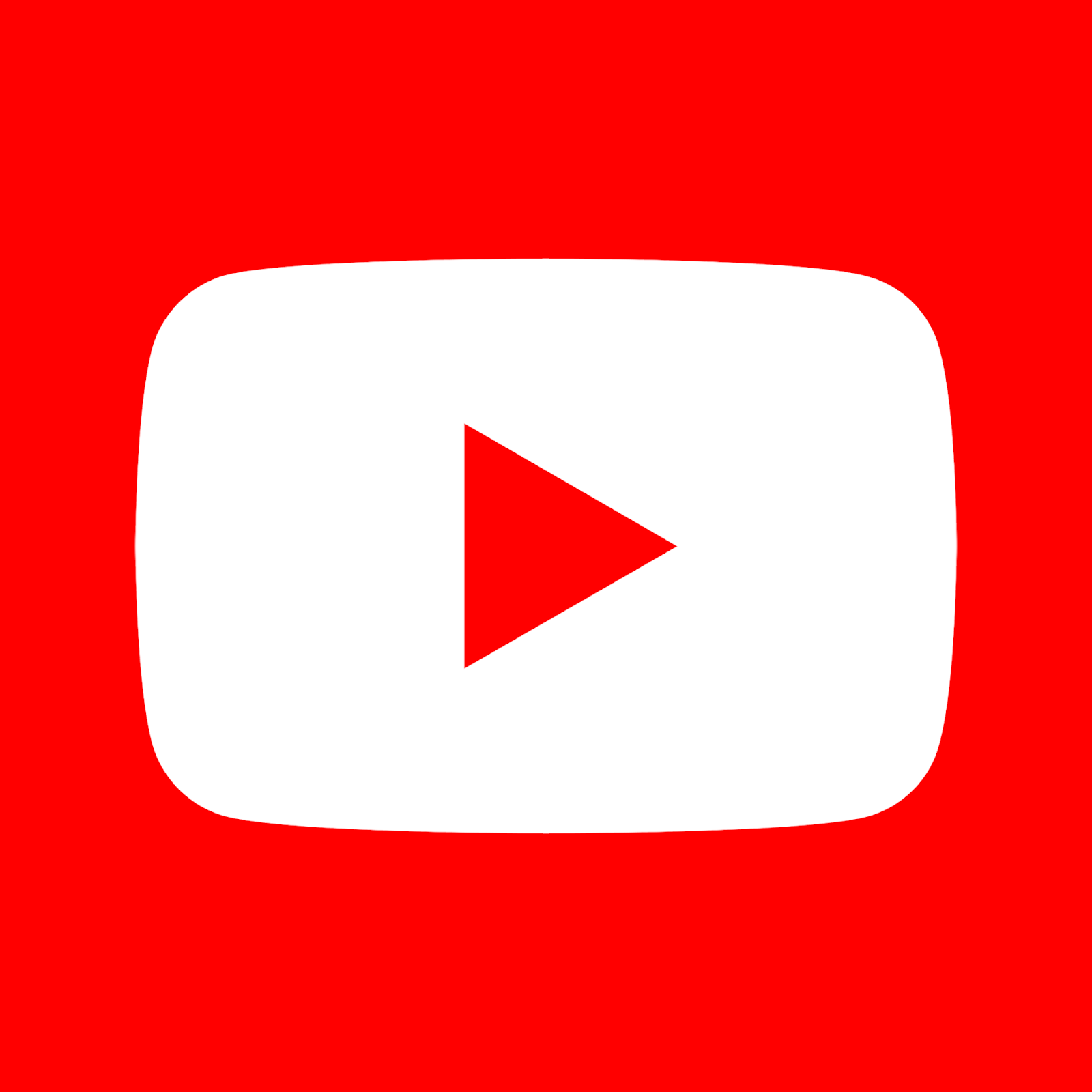Darstellungsoptionen
<< Editoreinstellungen | IBExpert | Tastaturvorlagen >>
Die deutschsprachige Dokumentation wird seit dem 26. Juli 2016 nicht mehr gepflegt. Aktuelle und vollständige Dokumentation finden Sie auf der englischsprachigen Webseite: IBExpert Documentation
Darstellungsoptionen
Darstellungsoptionen finden Sie im IBExpert Menü Optionen. Der Editor Visual Otions wird geöffnet. Hier können Sie die IBExpert Benutzeroberfläche anpassen. Es ist beispielsweise möglich, das Verhalten der Pop-Up-Menüs, das Erscheinungsbild der Umrandungen und Schaltknöpfe und sogar der Splitter festzulegen.
Bars and Pop-up Menus (Schaltleisten und Pop-Up-Menüs)
Der erste Tabulator im Options Editor ist die Seite Bars and Pop-up Menus, die folgende Optionen anbietet:
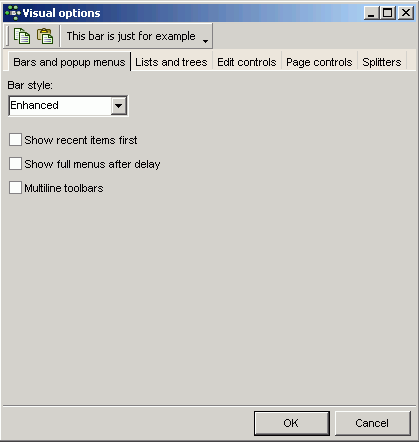
- Bar Style (Schaltleisten): die Optionen Standard, Enhanced (erweitert) oder Flat (flach) stehen zur Verfügung. Der optische Effekt ist sofort in der Beispiel-Symbolleiste sichtbar, die sich oben im Fenster Visual Options befindet.
- Show recent items first (Die zuletzt verwendeteten Objekte zuerst zeigen): reduziert die, in der Pull-Down-Liste angebotenen Objekte, auf die zuletzt vom Benutzer verwendeten.
- Show full menus after delay (die vollständige Liste verzögert anzeigen): wenn eins der letzten Objekte nicht sofort ausgewählt wird, wird mit etwas Verzögerung die vollständige Liste aller Objekte angezeigt.
- Multiline toolbars (mehrzeilige Symbolleisten): ermöglicht mehrzeilige Symbolleisten (was evt. dazu führen kann, dass Symbole rechts aus dem Bildschirm laufen können, wenn zu viele Symbolleisten aktiviert sind).
Lists and Trees (Listen und Baumstruktur)
Die Seite Lists and Trees bietet folgende Optionen an:
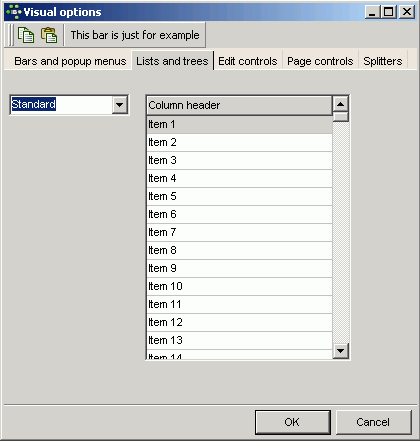
Listen und Baumstrukturen können im Standard, Flat oder Ultraflat Format dargestellt werden. Die optischen Effekte werden sofort in dem Beispielgitter rechts sichtbar.
Edit controls (Bearbeitungssteuerungen)
Die dritte Seite im Editor Visual Options, die Seite Edit Controls (Bearbeitungskontrollen), bietet folgende Optionen an:
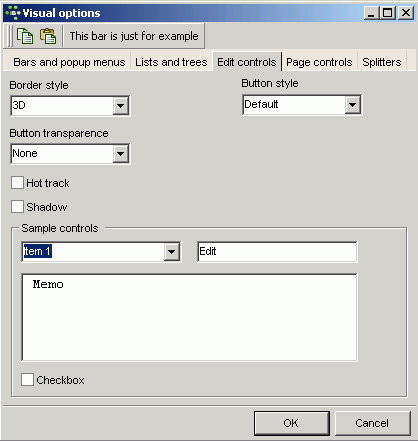
- Border Style (Umrandungsstil): die angebotenen Optionen sind: None, Single, Thick, Flat und 3D. Die optischen Effekte werden sofort im Beispielfenster unten im Editor sichtbar.
- Button Style (Schaltknopfstil): die angebotenen Optionen sind: Default, 3D, Flat Simple, HotFlat. Hiermit wird das Erscheinungsbild der Schaltknöpfe verändert. Der Effekt ist anhand der Beispiele sofort sichtbar (achten Sie auf die Combobox und die Checkbox).
- Button Transparence (Schaltknopf-Sichtbarkeit): hier gibt es die Optionen: None, Inactive, Always und Hide and Inactive. Hiermit wird die Sichtbarkeit der Schaltknöpfe verändert. Die Effekte werden anhand der Beispiel-Schaltknöpfe sichtbar (achten Sie auf die Combobox).
- Hot Track: die Aktivierung dieser Option läßt die Boxen und Schaltknöpfe im 3D-Effekt erscheinen, wenn der Mauszeiger darauf gehalten wird. Der Effekt wird sofort bei den Beipielsteuerungen sichtbar, wenn die Option Border Style None ausgewählt wurde, ansonsten wird der Effekt nur in anhand der Combobox sichtbar.
- Shadow: diese Option erzeugt einen Schatteneffekt um die Boxen. In dem Beispielkontrollfeld wird der Effekt sichtbar.
Das Beipielkontrollfeld zeigt eine Vorschau darauf, wie eine Drop-Down-Liste (Combobox), Bearbeitungsfeld, Notizfeld/fenster und Checkbox, je nach Einstellungen des Benutzers, dargestellt wird.
Seitensteuerungen
Sie können das Aussehen des Page Control Komponenten hier anpassen:
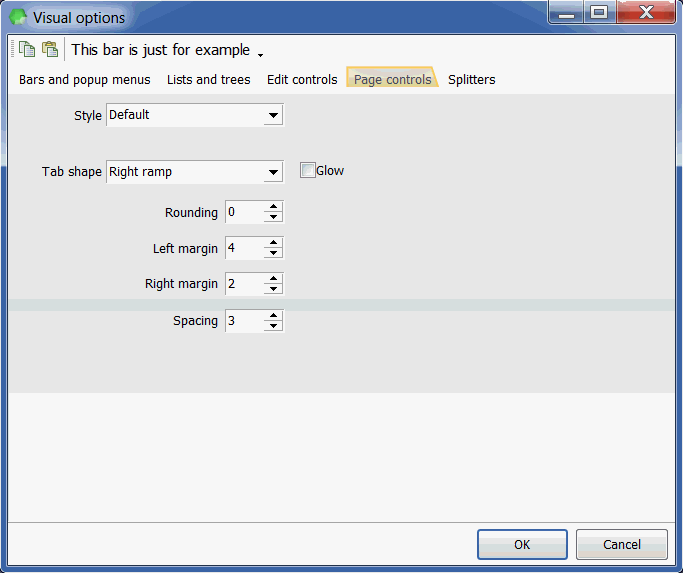
Alle Änderungen können sofort im Darstellungsoptionen-Fenster angesehen werden. Anpassungen werden auf alle anderen IBExpert Arbeitsfenster erst nach dem Speichern wirksam. Folgende Optionen können modifiziert werden, um das Aussehen der IBExpert Seite einzustellen:
- Style (Stil): Hier wird eine Auswahl Stile angeboten, um den Stil der IBExpert Seiten zu ändern:
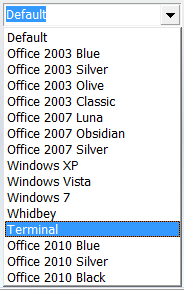
- Tab shape: hier können Sie eine der folgenden Optionen aussuchen: rectangle (Rechteck), left ramp (linke Rampe), right ramp (rechte Rampe) und left and right ramp (linke und rechte Rampe). Wenn Sie die Glow-Option aktivieren, wird das Aussehen eines ausgewählten Registers geändert.
- Rounding (Rundung), Left margin (Linker Rand), Right margin (Rechter Rand), Spacing (Abstand): diese Optionen passen das Aussehen aller Register an.
Arbeiten Sie noch mit einer IBExpert version älter als 2011.12.01, bietet die Seite Page Controls folgende Optionen an:
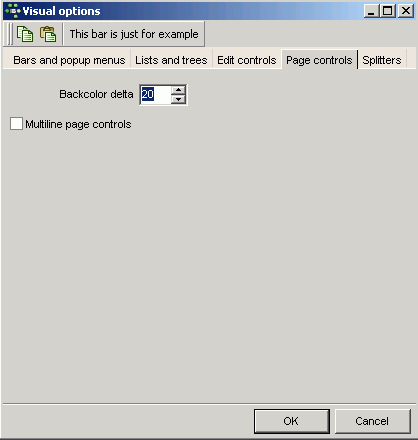
- Backcolor delta: diese Option regelt den Kontrastfarbton der Tabulatoren die sich gerade im Hintergrund befinden. Der Standardwert ist 20; der Effekt jeder Änderung dieses Wertes wird sofort anhand der Tabulatoren im Visual Options Editor sichtbar.
- Multiline page controls: wenn diese Option aktiviert ist, können Seitentabs mehrzeilig dargestellt werden. Dies erspart dem Benutzer die Notwendigkeit, von links nach rechts zu verschieben, um die gesuchte Seite finden zu können. Der Effekt dieser Option wird am schnellsten im DB Explorer sichtbar. In der Regel ist der DB Explorer schmal zusammen geschoben, um ausreichend Platz im Arbeitsbereich zu haben. Daher sind oft nicht alle Tabs im DB Explorer sichtbar und man muss den DB Explorer erst nach rechts verbreitern, um beipielsweise die Seite Fenster öffnen zu können. Mit dieser Option werden die Tabulatoren mehrzeilig angezeigt, so dass Sie einfach jeden gewünschten Tab direkt anklicken können.
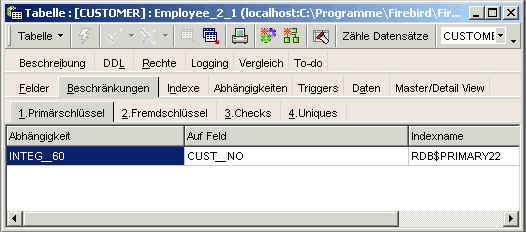
Splitters
Ein Splitter ist eine verschiebbare Linie, die ein Fenster oder Editor in zwei Bearbeitungsfelder unterteilt.
Auf der Seite Splitters kann der Benutzer die Darstellung aller IBExpert Splitter definieren:
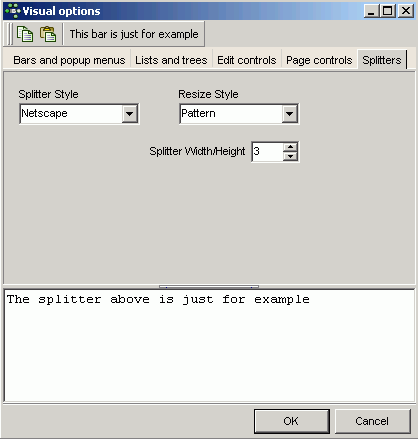
Folgende Optionen stehen zur Verfügung:
- Splitter Style: die hier angebotenen Optionen sind Standard und Netscape. Der Netscape-Stil beinhaltet einen schmalen zentrierten Streifen (wenn die Splitterbreite ausreicht auch mit Richtungspfeil). Der Benutzer muss nur auf den Streifen klicken, um den Splitter hoch oder runter zu bewegen (oder links oder rechts, wenn der Splitter vertikal angeordnet ist), dadurch wird die Größe eines der Bearbeitungsfenster reduziert und gleichzeitig die des anderen vergrößert. Es ist auch möglich, die Splitterposition manuell per Drag'n'Drop einzustellen. Wird der Standardstil verwendet, kann der Splitter nur per Drag'n'Drop verschoben werden.
- Resize Style: die angebotenen Optionen sind: None, Line, Update und Pattern. Die Effekte dieser Optionen werden beim Ziehen des Beispielsplitters sichtbar.
- Splitter Width/Height: die Effekte aller Änderungen werden hier sofort beim Beispielsplitter in der unteren Hälfte dieser Seite sichtbar.
zurück zum Seitenanfang
<< Editoreinstellungen | IBExpert | Tastaturvorlagen >>