Registering a database (using the EMPLOYEE example)
<< IBExpert User database | IBExpert | Working with a database >>
In order to administrate a database using IBExpert, it is first necessary to register the database. For detailed information regarding database registration, please refer to Register Database.
Here we will briefly show how to register a database, based on the sample EMPLOYEE database supplied with both Firebird and InterBase®.
First open the Register Database dialog, using the IBExpert menu item Database / Register Database, right-clicking in the Database Explorer (left-hand panel) and selecting the Register Database menu item, or using the key shortcut [Shift + Alt + R].
The Register Database dialog appears:
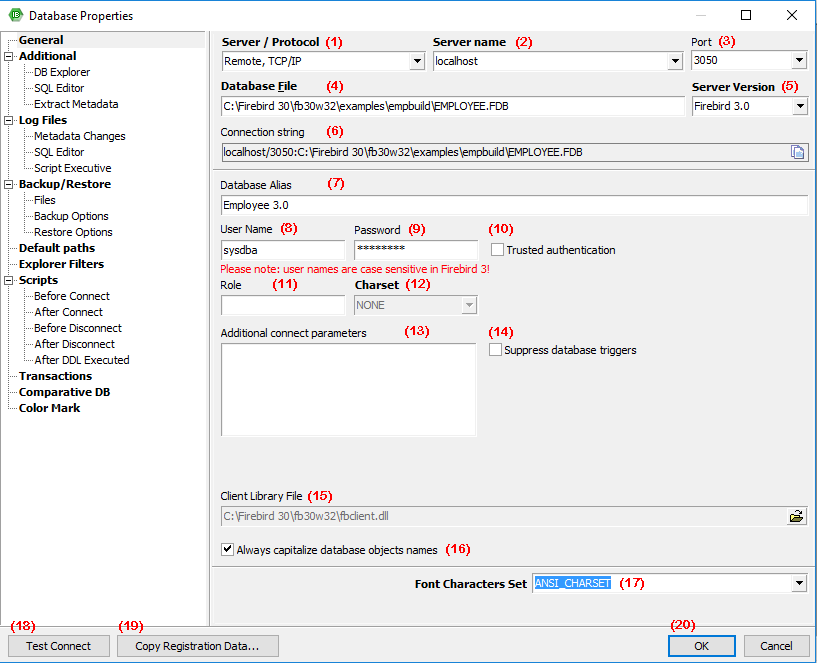
(1) Server / Protocol: first the server storing the database needs to be specified. This can be local (localhost) or remote (see Create Database). By specifying a local server, the second field is automatically blended out, as in this case it is irrelevant. By specifying Remote and localhost a protocol can be specified and used even when working locally. The protocol offers a pull-down list of three options: TCP/IP, NetBEUI or SPX. TCP/IP is the worldwide standard (please refer to Register Database for more information).
(2) Server name and (3) Port: must be known when accessing remotely. The standard port for Firebird and InterBase® is 3050. However this is sometimes altered for obvious reasons of security, or when other databases are already using this port. If a different port is to be used for the Firebird/InterBase® connection, the port number needs to be included as part of the server name (parameter is server/port). For example, if port number 3055 is to be used, the server name is SERVER/3055. This is sometimes the case when a Firewall or a proxy server is used, or when another program uses the standard port. For using an alias path for a remote connection, please refer to the article Remote database connect using an alias.
(4) Database File: by clicking on the folder icon to the right of this field, the path can easily be found and the database name and physical path entered. For example for Firebird:
- C:Programs\Firebird\Firebird_1_5\examples\EMPLOYEE.FDB
for InterBase®:
- C:Programs\Interbase\examples\EMPLOYEE.GDB
If no database alias has been specified, the database name must always be specified with the drive and path. Please note that the database file for a Windows server must be on a physical drive on the server, because Firebird/InterBase® does not support databases on mapped drive letters.
(5) Server versions: this enables a server version to be specified as standard/default from the pull-down list of options. This is necessary for various internal lists. For example, possible key words can be limited this way.
If you're not sure of the Firebird version of your database, register the database initially with any server version. Once registered, connect the database and, when the database name is marked in the DB Explorer, you can view the actual server version in the SQL Assistant. Your database registration can then be amended using the IBExpert Database menu item, Database Registration Info.
(6) Connection string: displays the connection string as specified under (1) to (4). Clicking the icon to the right of the string automatically copies it to the clipboard.
(7) Database Alias: descriptive name for the database (does not have to conform to any norms, but is rather a logical name). The actual database name and server path and drive information are hidden behind this simple alias name - aiding security, as users only need to be informed of the alias name and not the real location of the database. For example:
Employee
(8) User Name: the database owner (i.e. the creator of the database) or SYSDBA. Includes notification about the case sensitivity of user names (logins) for Firebird 3.
(9) Password: if this field is left empty, the password needs to be entered each time the database is opened. Please refer to Database Login for further information. The default password for SYSDBA is masterkey. Although this may be used to create and register a database, it is recommended - for security reasons - that this password be changed at the earliest opportunity.
(10) Trusted authentication: If Firebird version 2.1 or higher has been specified under (5) Server versions, an extra check-box option appears for the specification of Trusted authentication:

Please refer to the Firebird 2.5 Release Notes chapter, Authentication for further details regarding this feature as it appears in version 2.1 and the changes made in Firebird 2.5.
(11) Role: an alternative to (8) and (9);can initially be left empty.
(12) Charset (abbreviation for Character Set): The default character set can be altered and specified as wished. This is useful when the database is designed to be used for foreign languages, as this character set is applicable for all areas of the database unless overridden by the domain or field definition. If not specified, the parameter defaults to NONE (the default character set of EMPLOYEE.FDB), i.e. values are stored exactly as typed. For more information regarding this subject, please refer to Charset/Default Character Set. If a character set was not defined when creating the database, it should not be used here.
Do NOT perform conversion from/to UTF8: When working with a database using UTF8 character set, IBExpert performs automatical conversion from UTF8 to Windows Unicode (for example, when a stored procedure is opened for editing), and backwards (when a stored procedure is compiled). This applies to Firebird 2.1 and 2.5 databases. For other databases you need to enable this behavior manually (if you really need this!) by flagging this checkbox.
(13) Additional connect parameters: input field for additional specifications. For example, system objects such as system tables and system-generated domains and triggers can be specified here. They will then automatically be loaded into the Database Explorer when opening the database alias.
(14) Suppress database triggers:
(15) Path to ISC4.GDB & Client library file: The Path to ISC4.GDB (only appears if older versions of Firebird or InterBase® have been specified under (5)) can be found in the Firebird or InterBase® main directory. This database holds a list of all registered users with their encrypted passwords, who are allowed to access this server. When creating new users in earlier InterBase® versions (<6), IBExpert needs to be told where the ISC4.GDB can be found. Since InterBase® version 6 or Firebird 1 there is a services API. So those working with newer versions may ignore this field! If Firebird 2.0 or higher has been specified under (5) the client access library, fbclient.dll location is displayed under Client library file.
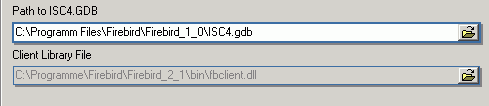
Note: Even if you are using a 64-bit version of Firebird or InterBase®, you will need to use a 32-bit client library, because IBExpert is a 32-bit application. If you accidentally specify a 64-bit client library, you will get an error message:
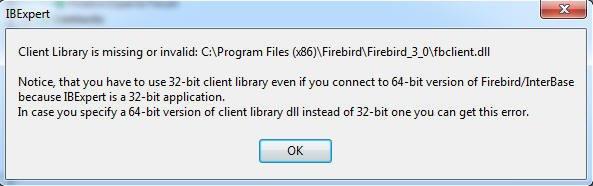
(16) Always capitalize database objects' names (checkbox): this is important as in SQL Dialect 3 entries can be written in upper or lower case (conforming to the SQL 92 standard). InterBase® however accepts such words as written in lower case, but does not recognize them when written in upper case. It is therefore recommended this always be activated.
(17) Font character set: this is only for the IBExpert interface display. It depends on the Windows language. If an ANSI-compatible language is being used, then the ANSI_CHARSET should be specified.
(18) Test connect: the Comdiag dialog appears with a message stating that everything works fine, or an error message - please refer to the IBExpert Services menu item, Communication Diagnostics for further information.
(19) Copy registration data...: alias information from other existing registered databases can be used here as a basis for the current database. Simply click on the button and select the registered database which is to be used as the alias.
(20) Register or Cancel: after working through these options, the database can be registered or cancelled.
Details of further options (listed in the left-hand panel in the Register Database window) may be found under Register Database (individual subjects are listed on the right of the screen in the upper gray panel in the online documentation). These are not compulsory, and may be altered at a later date, if wished, using the Database / Database Registration Info menu item.
Following successful registration of EMPLOYEE database, it will appear in the Database Explorer on the left-hand side. Simply double-click on the database name to connect to it.
back to top of page
<< IBExpert User database | IBExpert | Working with a database >>







