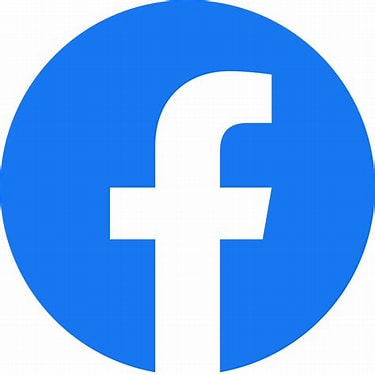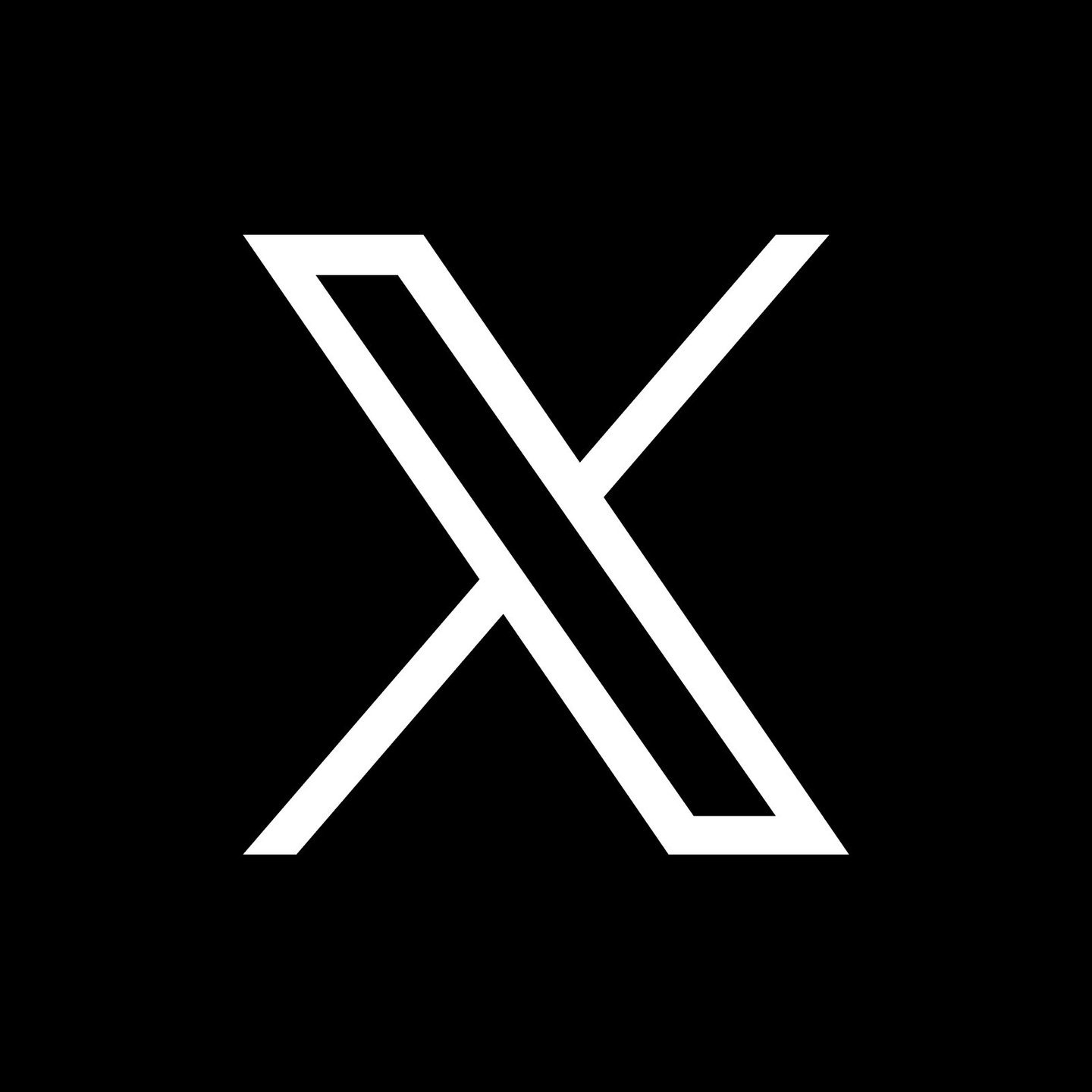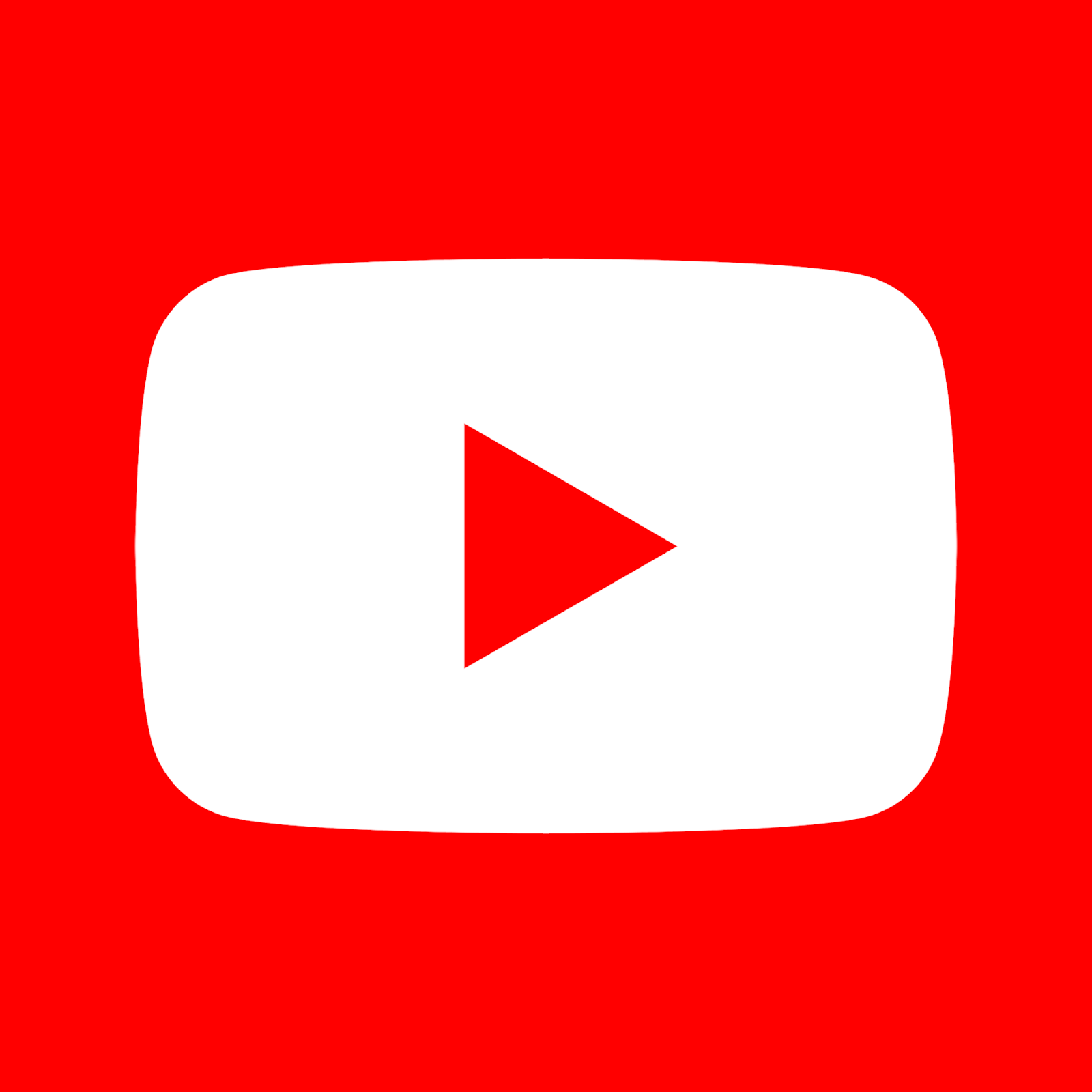Abfragegenerator
<< Neuer SQL Editor | IBExpert | Datenanalyse (OLAP) >>
Die deutschsprachige Dokumentation wird seit dem 26. Juli 2016 nicht mehr gepflegt. Aktuelle und vollständige Dokumentation finden Sie auf der englischsprachigen Webseite: IBExpert Documentation
Abfragegenerator
Denjenigen, die in SQL noch nicht firm sind, macht der visuelle Abfragegenerator das Leben leichter! Mit ihm können Sie Abfragen mit mehreren Tabellen ohne Vorkenntnisse in SQL erzeugen und bearbeiten, sowie vorbereiten und ausführen und die Ergebnisse einsehen. Dieses Feature ist leider nicht in der kostenlose IBExpert Personal Edition enthalten.
Wenn Sie neu sind in Firebird/InterBase® SQL, finden Sie unter Firebird Development using IBExpert eine umfassende Enführung in SQL. Die Kapitel SQL Language Reference und Firebird 2 Language Reference Update bieten umfassende Referenzen zu allen Firebird/InterBase® SQL Schlüsselwörtern, Syntax und Parametern. Eine Auflistung aller Firebird Fehlermeldungen ist in der Firebird 2.1 error codes Dokumentation zu finden.
Der IBExpert Abfragegenerator wird gestartet mit dem Menüpunkt Nützliches / Abfragegenerator. Er kann auch direkt aus dem SQL Editor mit [Strg + Umschaltg + Alt + B] oder dem Symbol

gestartet werden.
Eine Abfrage kann einfach durch Verschieben der Datenbankobjekte (z.B. durch Ziehen der gewünschten Tabelle) aus dem rechten Bereich in den linken Bearbeitungsbereich gezogen werden. Objekte können auch per Drag'n'Drop aus dem DB Explorer und SQL-Assistenten in das Code-Editor Fenster gezogen werden. Oder Sie können auch das Datenbankobjekt auswählen-Formular.
Wenn eine Objektverknüpfung vom DB Explorer oder SQL-Assistenten gezogen wird, bietet IBExpert verschiedenen Textversionen zum Einfügen in den Code-Editor an. Es ist auch möglich, die Markierungsvariablen anzupassen. Verwenden Sie den IBExpert Menü Optionen Menüpunkt Editoreinstellungen / Farben, um Farbe und Schriftart für die Variablen festzulegen.
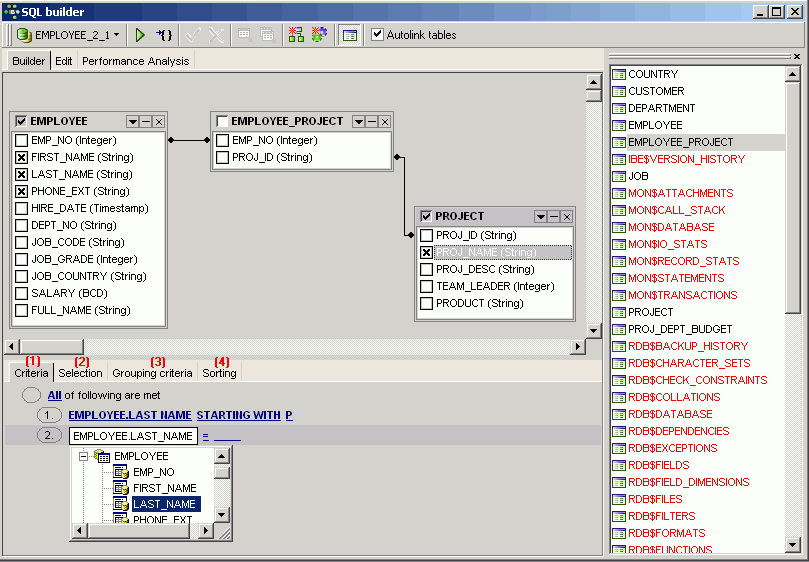
Die benötigten Felder können mit der Maus ausgewählt werden. Durch Anklicken der Box links neben dem Tabellennamen können alle Felder automatisch markiert werden. Tabellen können verlinkt werden, z.B. durch Schlüsselbeziehungen, Joins etc., mit der Maus (klicken Sie auf das gewünschte Feld in der ersten Tabelle und ziehen Sie es über das gewünschte Feld in der zweiten Tabelle). Dies erzeugt einen JOIN.
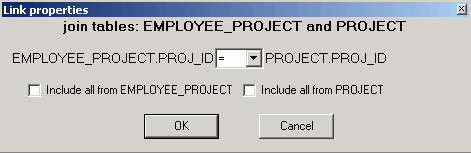
Per Doppelklick auf die Linien, die zwei Tabellen verbinden, erscheint die Option Link Properties und der Entwickler kann festlegen, aus welcher Tabelle die Informationen geholt werden sollen (siehe JOIN).
Alternativ erscheint ein kleines kontextabhägiges Menü, per Rechtsklick auf der Linie, das nicht nur die oben genannten Optionen bietet, sondern auch die Möglichkeit Verbindungspunkte einzufügen, zu löschen oder die Verbindung zu löschen.

Überprüfen Sie jedes Feld, das wichtig für den Ergebnissatz ist und verwenden Sie [F9] oder das entsprechende Symbol, um auszuführen und die Ergebnisse einzusehen. Informationen zur Seite Ergebnisse finden Sie unter SQL Editor / Ergebnisse.
Bedingungen können im unteren Teil des Abfragegenerator-Dialogs festgelegt werden, unter Verwendung der Optionen, die auf den folgenden Seiten aufgelistet sind:
(1) Criteria (Kriterien)
Ein einfacher Bedingungsstring enthält drei Felder: ein Argument, eine Bedingung und ein zweites Argument - falls für die Bedingung benötigt. Durch Klicken auf das Wort ALL von All of following are met, ist es möglich, diese Bedingungen in ALL (alle), ANY (jede), NONE (keine), oder NOT ALL (nicht alle) zu ändern. Durch Klicken auf den Ring links neben All of following are met, kann man eine Bedingung hinzufügen. Mit den Tasten [Umschaltg + Eingabe] oder per Rechtsklick und Auswahl von Insert Field (Feld eingeben), können Felder aus den festgelegten Tabellen ausgewählt werden:
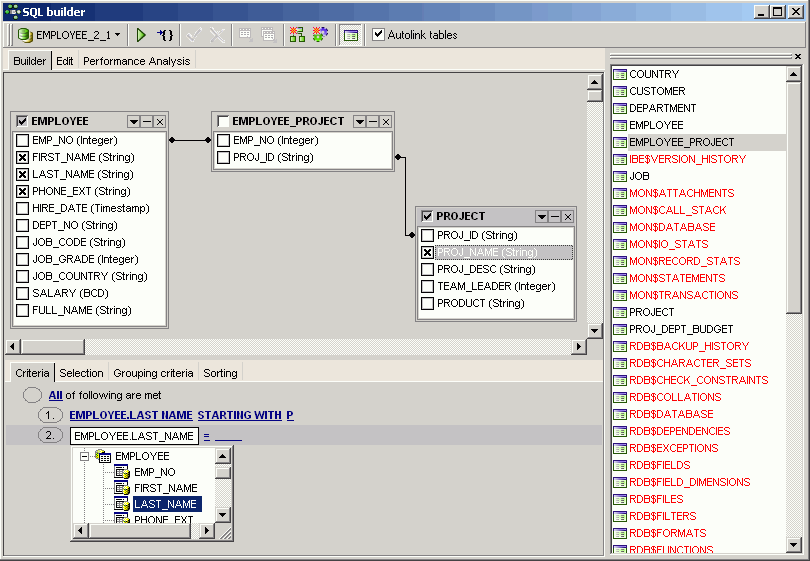
Alternativ kann ein Wert manuell eingegeben werden. Durch Klicken auf das Zeichen '=' erscheint eine Liste an verfügbaren Bedingungen:
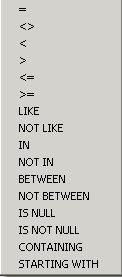
Wenn Sie die SQL-Anweisungen sehen möchten, können Sie jederzeit auf die Seite Edit (Bearbeiten) gehen.
(2) Selection (Auswahl)
Per Doppelklick auf ein Feld im Bereich Builder wird die Feldquelle automatisch eingefügt. Ein Ausgabefeldname (d.h. der Feldname, der über der Spalte in der Ergebnisliste erscheint) kann hier per Doppelklick auf den Feldnamen in der Spalte Name of output field (Name des Ausgabefeldes) festgelegt werden (oder mit der [Enter]-Taste).
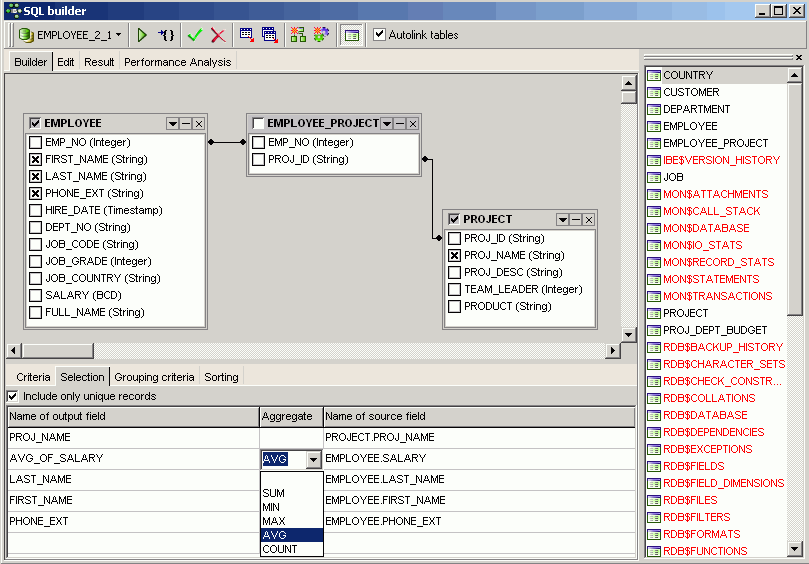
Auf der Seite Selection (Auswahl) kann eine Aggregatfunktion (SUM, MIN, MAX, AVG und COUNT) für einzelne Felder festgelegt werden. Beispielsweise, wenn ein minimaler oder maximaler Sortierwert bestimmt werden muss; oder die Anzahl unbezahlter Rechnungen. Die Aggregat-Pull-Down-Liste sehen Sie, wenn Sie per Doppelklick oder, wenn Sie die [Enter]-Taste und die Pfeil-abwärts-Taste verwenden und eine Option auswählen.
Die Checkbox für die Option Include only unique records (Nur einmalige Datensätze einbeziehen) eleminiert doppelte Datensätze, wenn Sie aktiviert ist.
(3) Grouping criteria (Gruppierungskriterien)
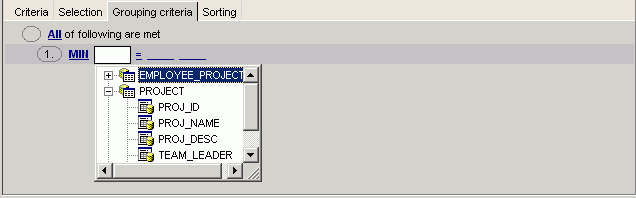
Auch hier können die Bedingungen ALL, ANY, NONE, oder NOT ALL festgelegt werden. Hier können kombinierte Kriterien festgelegt werden, d.h. Aggregat- und vergleichende Auswahlkriterien.
(4) Sorting (Sotieren)
Hier können die Ergebnisse in aufsteigender oder absteigender Reihenfolge nach einem oder mehreren Feldern als Priorität sortiert werden. Verschieben Sie die Felder, die als Sortierkriterium dienen sollen, von der Liste im linken Fenster in die Liste im rechten Fenster, indem Sie den Schaltknopf Add (hinzufügen) verwenden oder per Drag'n'Drop. Mit den Schaltknöpfen A.Z -Z.A legen Sie fest, ob in aufsteigender oder absteigender Reihenfolge sortiert werden soll. Mit den Schaltknöpfen Up und Down (wenn nach mehreren Feldern sortiert werden soll) legen Sie die Sortierpriorität fest (d.h. welches Feld soll zuerst sortiert werden).
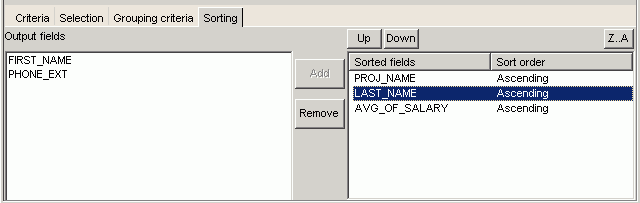
Wenn die Abfrage-Vorbereitung abgeschlossen ist, kann sie vorbereitet (prepared) [Strg + F9] und analysiert und/oder ausgeführt [F9] werden, bevor Sie endültig committed wird.
Zusätzlich zu dem Fenster Builder gibt es noch eine Seite Edit (Bearbeiten), die die Abfrage als SQL-Text anzeigt, die aus den Drag'n'Drops und den festgelegten Bedingungen im Hauptfenster resultiert. Dies entspricht dem Hauptbearbeitungsfenster im SQL Editor. Es kann direkt bearbeitet werden, und alle Änderungen werden auf den anderen Seiten des Abfragegenerators dargestellt.
Die Seite Results (Ergebnisse) erscheint nach Ausführung der Abfrage und zeigt die zurückgegebenen Daten an, die aus der Abfrage resultieren. Ein Filter panel kann in den Dialog eingeblendet werden, um die Datennavigation zu unterstützen und für weitere Filterungen. Weitere Informationen finden Sie im SQL Editor auf der Seite Ergebnisse und in dem Bereich Filter.
Die Plananalyse wird nach der Abfrageausführung angezeigt und zeigt Ihnen, wie Firebird/InterBase® an eine Abfrage herangeht, z.B. mit SORTS, JOINS etc, welche Tabellen und Indizes verwendet werden. Die Information wird im unteren Feld in einer Baumstruktur mit Statistiken angezeigt. Weitere Infos hierzu finden Sie unter Plananalyse.
Die Leistungsanalyse zeigt Informatinen an, die Aufschluss geben darüber, wie viel Aufwand von Firebird/InterBase® erbracht werden musste, um eine ausgeführte Abfrage oder Prozedure durchzuführen. Weitere Infos hierzu finden Sie unter Leistungsanalyse im SQL Editor.
Der visuelle Abfragegenerator ist ideal für Einsteiger, allerdings ist er auch etwas begrenzt für fortgeschrittene Arbeiten; komplexe Abfragen sollten im SQL Editor oder Skriptausführung durchgeführt werden.
Siehe auch:
deutschsprachig:
Erzeuge View oder Prozedur von einem SELECT
Stored Procedure
Symbolleiste Abfragegenerator
Symbolleiste SQL Editor
Symbolleiste Nützliches
englischsprachig:
SQL Basics
SQL Language Reference
zurück zum Seitenanfang
<< Neuer SQL Editor | IBExpert | Datenanalyse (OLAP) >>