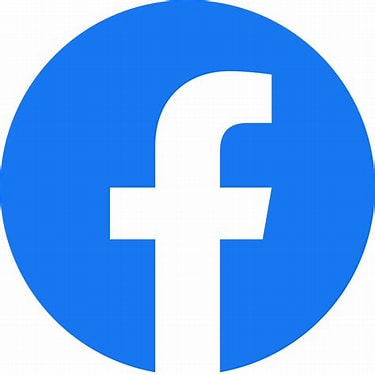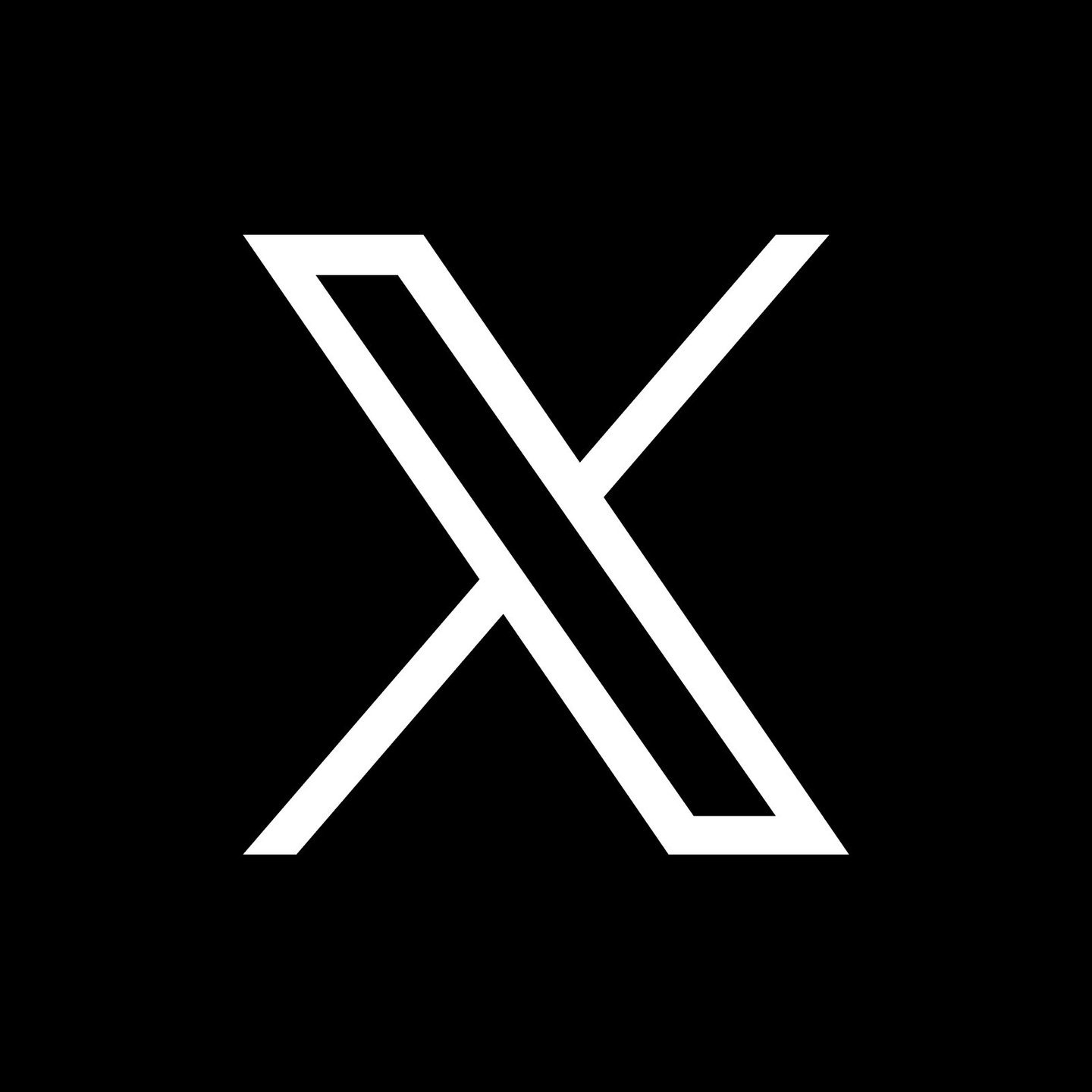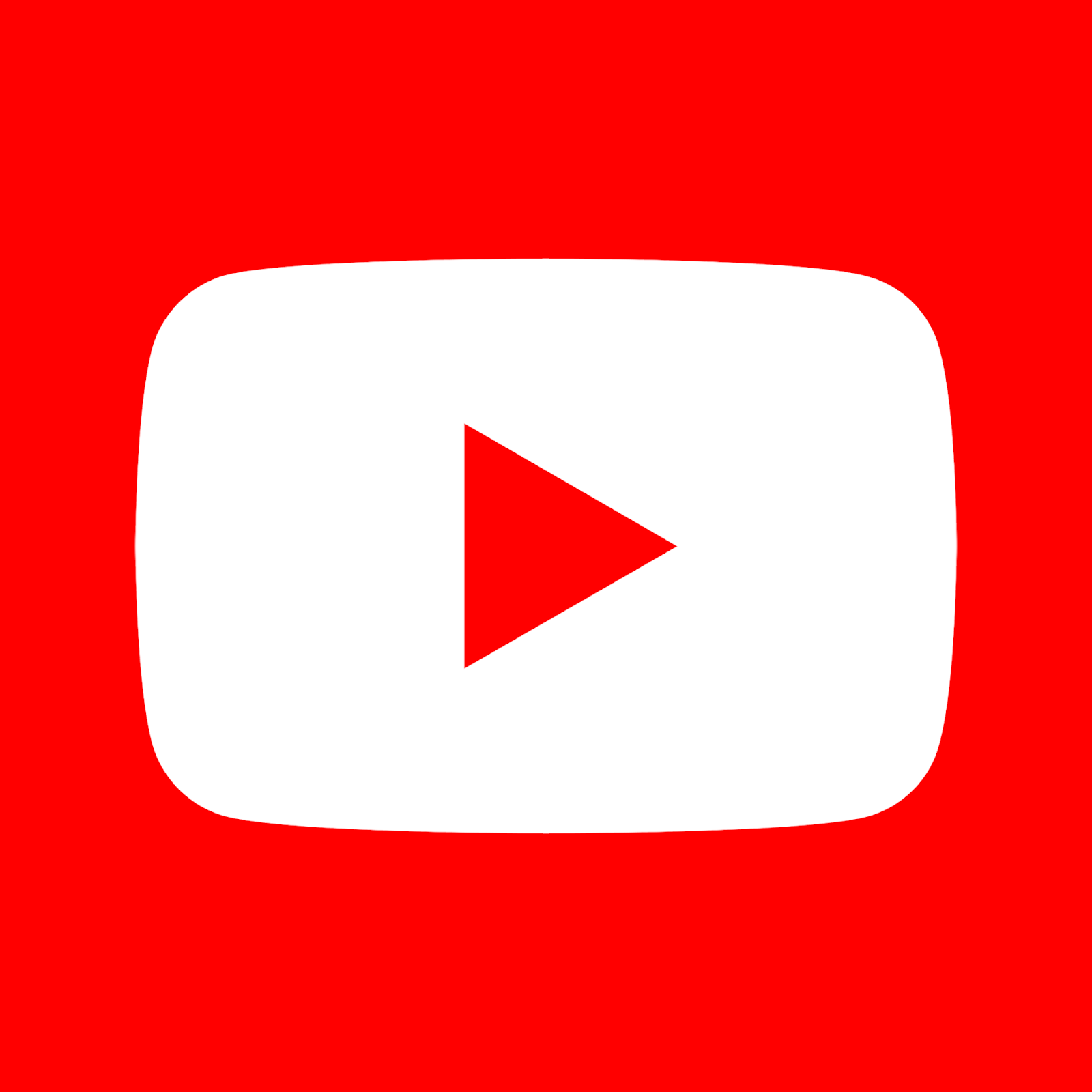Datenanalyse / OLAP
<< Abfragegenerator | IBExpert | Skriptausführung >>
Die deutschsprachige Dokumentation wird seit dem 26. Juli 2016 nicht mehr gepflegt. Aktuelle und vollständige Dokumentation finden Sie auf der englischsprachigen Webseite: IBExpert Documentation
Datenanalyse (OLAP)
Der Menüpunkt Datenanalyse im IBExpert Menü Nützliches ist eine ideale OLAP- und Datendepot-Komponente zur schnellen und einfachen Analyse von Daten in einer Datenbank. Dieses intelligente Modul kann verwendet werden, um Würfel zu bilden, Dimensionen und Maßeinheiten zu managen, die Technologie, die auf der Bildung multidimensionaler Datensätze basiert - sogenannte OLAP-Würfel. Es beinhaltet ein leistungsfähiges Filtersystem, das das Filtern von Dimensionen und Maßeinheiten ermöglicht. Dieses Feature ist leider nicht in der kostenlose IBExpert Personal Edition enthalten.
Die Datenanalyse kann mit dem IBExpert Menü Nützliches geöffnet werden oder direkt aus dem SQL Editor / Seite Ergebnisse, aus dem Tabelleneditor / Seite Daten oder dem View-Editor / Seite Daten mit dem Symbol Data Analysis (Datenanalyse):

Registrierung der DLL
Wenn Sie die Datenanalyse zum ersten Mal starten erhalten Sie eventuell die Fehlermeldung, Library zcube.dll was not found.
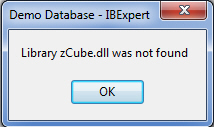
Diese erscheint, weil das Datenanalyse-Tool als separate DLL, namens zcube.dll, als Teil des IBExpert Tool Paket angeboten wird, und im IBExpert Hauptverzeichnis gefunden werden kann.
Diese einfache Windows Registrierung wird automatisch ausgeführt, wenn Sie IBExpert als Administrator starten. Sie müssen diesen Vorgang nur einmal ausführen; danach können Sie die Datenanalyse auch ohne Administratorrechte verwenden. Bitte merken Sie, dass in Windows reicht es nicht als Adminstrator eingeloggt zu sein, Sie müssen mit der rechten Maustaste auf dem Desktopsymbol, dem Start-menü Symbol oder der exe-Datei klicken und als Adminstrator ausführen.
Wenn Sie mit Instanzen arbeiten, müßten Sie die DLL eventuell ein zweites Mal registrierten.
Daten für die Analyse vorbereiten
Wir illustrieren die, in der Datenanalyse erhältlichen Funktionalitäten und Optionen, anhand des folgenden, im SQL Editor aufgeführten SELECT-Befehls:
SELECT * FROM SALES;
Durch klicken auf das Symbol Data Analysis auf der SQL Editor / Seite Ergebnisse wird die Datenanalyse geöffnet:
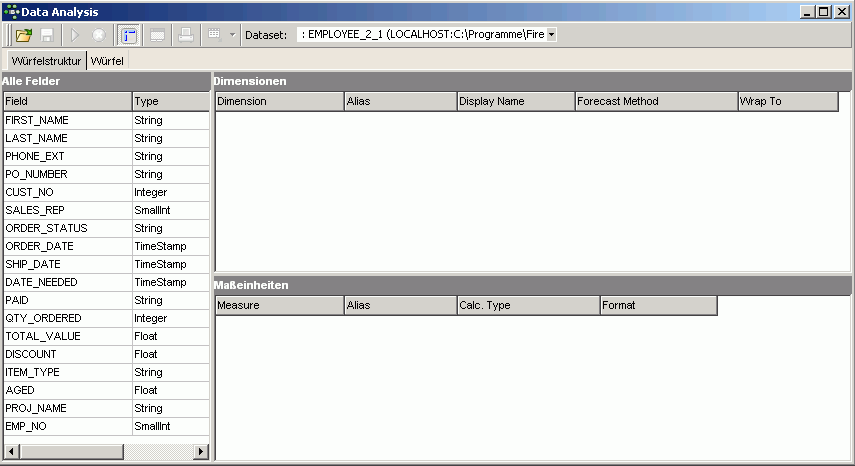
Die Datenanalyse hat seine eigene Symbolleiste (weitere Infos hierzu finden Sie unter Datenanalyse Symbolleiste) und beinhaltet zwei Seiten: Würfelstruktur und Würfel.
Würfelstruktur
Die erste Seite hat drei Hauptbereiche:
- Alle Felder: Hiermit werden automatisch alle Datensatzfelder im SQL Editor auf der Seite Ergebnisse angezeigt.
- Dimensions: Was soll analysiert und angezeigt werden. Die Feld-Reihenfolge ist in dieser Phase irrelevant.
- Measures: Welcher Wert soll analysiert und angezeigt werden. Die IBExpert Datenanalyse erlaubt die Verwendung jedes Datentyps als Maßeinheit; die einzige Einschränkung ist, dass nicht-numerische Datentypen nur den
ctCountAggregat-Typen verwenden können.
Wie in allen IBExpert Gittern können Spalten in aufsteigender oder absteigender Reihenfolge einfach durch Anklicken des Spaltenkopfes sortiert werden.
Felder können aus dem Bereich Alle Felder ausgewählt werden und per Drag 'n' Drop in den Bereich Dimensionen gezogen werden. Zum Beispiel können CUST_NO, SALES_REP und SHIP_DATE, das Versanddatum auch nach dem Monat gruppiert werden. Die Alias- und Display-Namen können manuell geändert werden, wenn erwünscht und die Forecast Method (Vorhersagemethode) und Wrap To Perioden können aus der Pull-Down-Liste ausgewählt werden. (Klicken Sie einfach auf das Feld, wo die Auswahl erfolgen soll und klicken Sie auf den Pfeil abwärts rechts vom Feld, um die Liste der verfügbaren Optionen aufzuklappen.) Die Auswahl mehrerer Fleder ist ebenfalls möglich.
Das Feld TOTAL_VALUE kann per Drag'nDrop aus dem Bereich Alle Felder in den Bereich Maßeinheiten gezogen werden. Wählen Sie erneut den Calculation Type aus den angebotenen Optionen in der Pull-Down-Liste aus; das numerische Format kann manuell geändert werden:
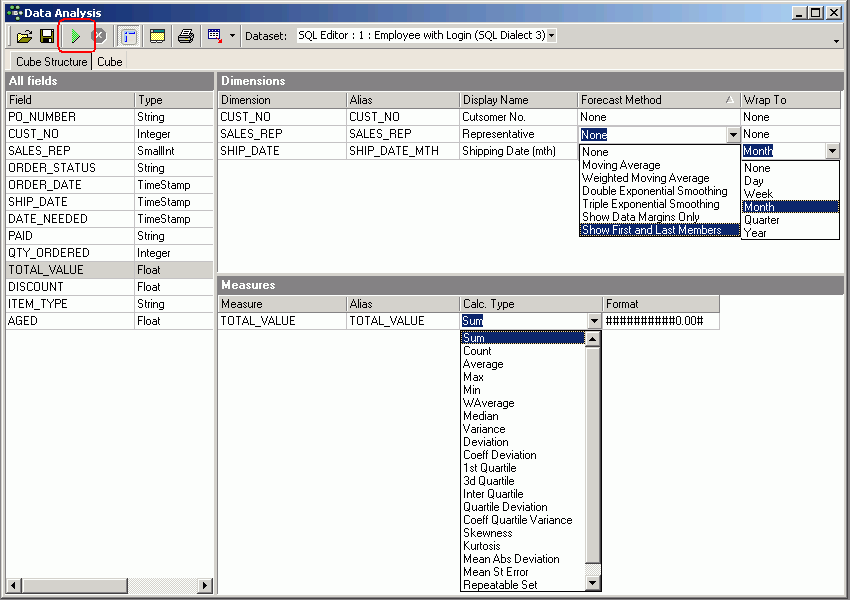
Dann kann der Würfel mit dem Symbol Build Cube (Würfel erstellen oder [F9] gebildet werden (siehe Abbildung oben) und auf der Seite Würfel angezeigt werden:
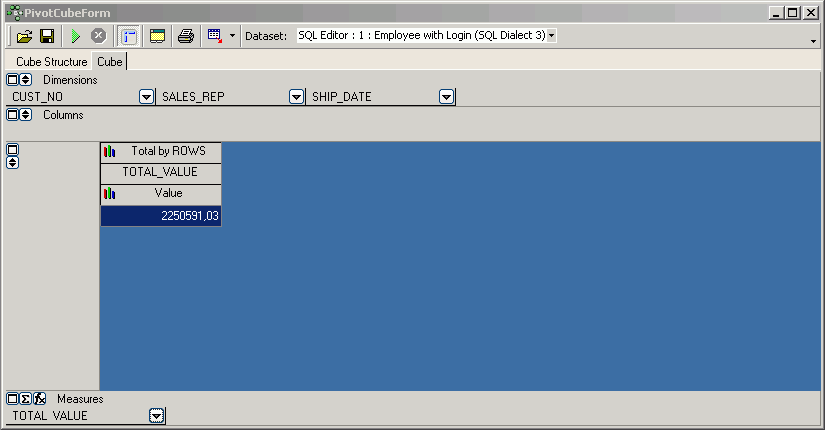
Würfel
Auf der zweiten Seite der Datenanalyse wird der Würfel selbst in dem dritten von vier Bereichen, den sogenannten Symbolleisten, dargestellt:
- Dimensions (Dimensionen)
- Columns (Spalten)
- Hauptanzeigebereich
- Measures (Maßeinheiten) - die Reihenfolge der Einheiten, bestimmt die Darstellung der Daten im Datenanalyse-Gitter.
Diese Bereiche können alle durch Anklicken der kleinen quadratischen Schaltknöpfe oben links in jedem Bereich (siehe rechteckig umrahmte Symbole in der Abbildung unten) geöffnet oder geschlossen werden. Die Pfeilschalter können zur Einstellung der Größe der erweiterten Bereiche verwendet werden und die Filter anzeigen/ verbergen, die die Suche und Ansicht von Werten für einzelne Datensätze ermöglichen.
Das on/off-Symbol in der Symbolleiste (siehe eingekreistes Symbol unten) kann verwendet werden, um diese Bereiche komplett zu entfernen und nur ein blaues Hauptfeld zu hinterlassen oder diese wieder einzublenden.
Es ist jetzt möglich, eine Zusammenfassung zu erzeugen, beispielsweise, welcher Kunde oder welcher Vertreter hat welchen Umsatz gemacht oder sogar, welcher Vertreter (Spalte) hat wie viel Umsatz in welchem Monat gemacht:
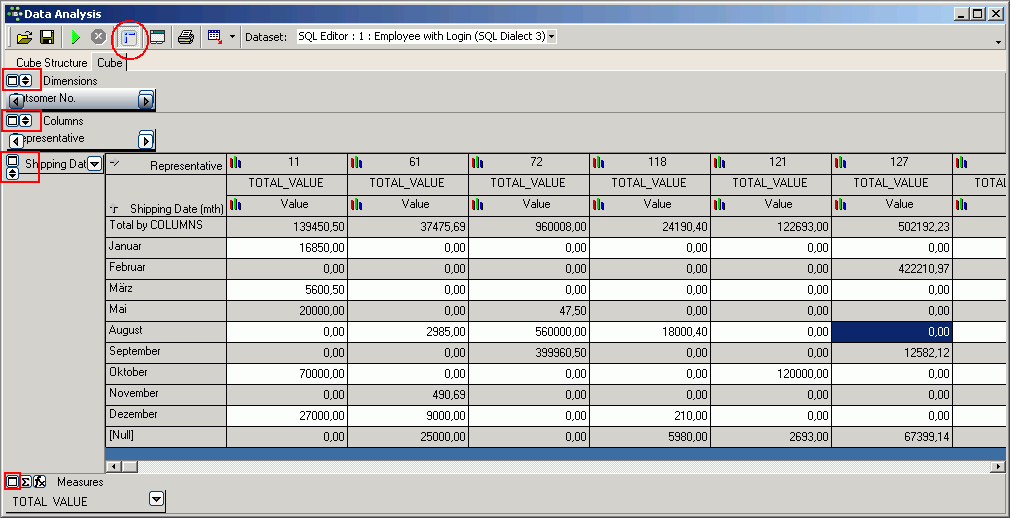
Die Daten können per Mausklick auf das gewünschte Grafiksymbol links von Measures (Maßeinheiten) (hier: Representative oder Shipping Date (monthly)) dargestellt werden:
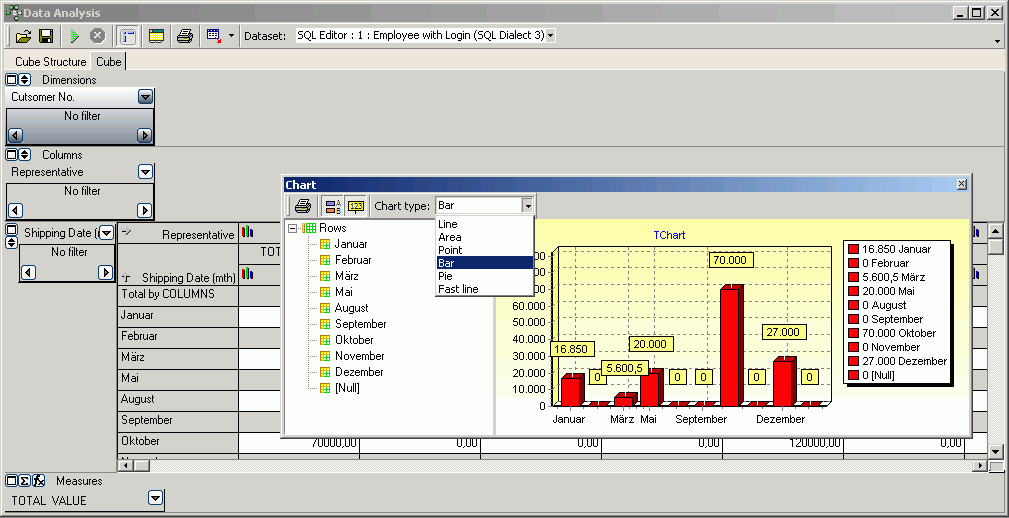
Das Graphics-Fenster hat seine eigene Mini-Symbolleiste mit folgenden Optionen:
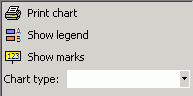
Hier können die Grafiktypen geändert werden, die Legenden und Notizen ein- oder ausgeblendet werden und die Grafik ausgedruckt werden. Es gibt zahlreiche Optionen zur Ergänzung von Funktionswerten und Formeln. Weiteres finden Sie unter Cube Manager und Calculated Measures Manager (berechnete Maßeinheitenmanager.
Die erzeugten Daten und Analysen können als *.CUB-Dateien gespeichert werden oder nach Excel (OLE), HTML oder in Matadateien exportiert werden. Klicken Sie einfach auf den kleine schwarzen Pfeil direkt rechts vom Export-Symbol und wählen Sie aus der Liste aus:
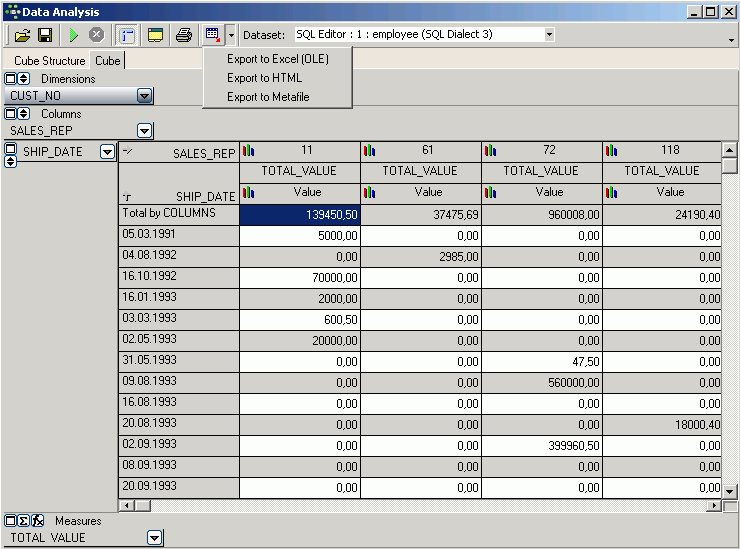
Dies kann schnell und einfach ausgedruckt werden - klicken Sie einfach auf das Symbol Print data (Datendrucken) (oder [Strg + P]), um in die Druckvorschau zu gelangen, wo das Seitenlayout und das Erscheinungsbild vor dem Ausdruck noch modifiziert werden kann.
Die IBExpert Datenanalyse bietet unzählige Möglichkeiten an, den Report schnell und einfach zu definieren, oder das Datenmaterial einfach zuzuordnen.
Datenanalyse Cube-Manager
Der Cube-Manager kann mit dem Symbol Cube Manager geöffnet werden. Dies kann verwendet werden, um bestimmte alternative zusätzliche Werte einzubeziehen. Beispielsweise, um die Anicht auf Prozentspaltenwerte zu ändern:
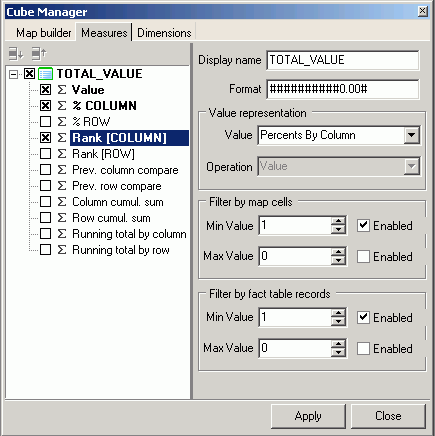
Klicken Sie auf den Schaltknopf Apply, um die Ergebnisse anzusehen:
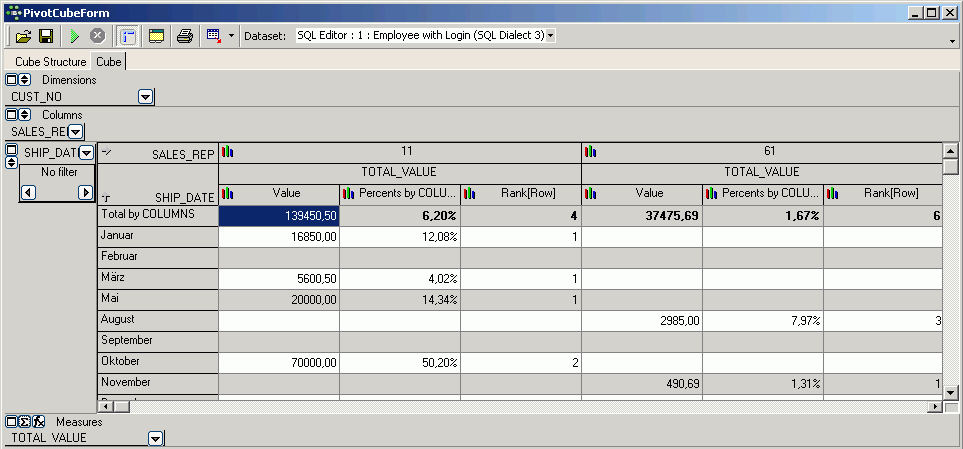
Je nachdem, was Sie sehen wollen, ist es möglich, durch Anklicken des Spaltenkopfes festzulegen, ob in aufsteigender oder absteigender Reihenfolge sortiert werden soll.
Datenanaylyse Calculated Measures Manager (berechnete Maßeinheitenmanager)
Es ist möglich, bestimmte Funktionen durch Anklicken des Schaltkopfes fx (Funktion) in der unteren linke Ecke der Measures-Symbolleiste (Maßeinheiten) auf der Seite Würfel zu integrieren, um den Calculated Measures Manager (berechnete Maßeinheitenmanager) zu öffnen oder durch Anklicken des Schaltknopfes Sum in der unteren linken Ecke der Symbolleiste von Measures (Maßeinheiten) auf der Seite Würfel
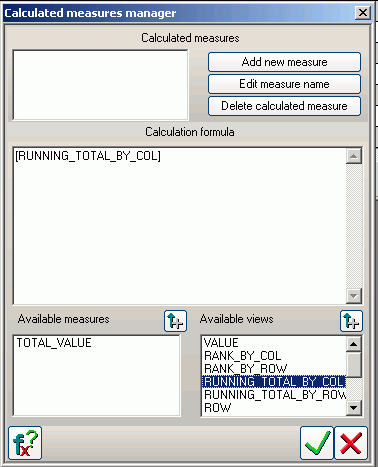
Sie können neue Maßeinheiten hinzufügen und vorhandene bearbeiten oder löschen.
Ein neuer Maßeinheitenname kann durch Anklicken des Schaltknopfes Add New Measure und Eingabe eines Namens hinzugefügt werden. Ein Template erscheint automatisch in dem Eingabefeld des Calculation Formula (Kalkulationsformulars). Dies kann manuell vervollständigt werden. Aus der Liste Available Measures (Verfügbare Maßeinheiten) (Liste unten links) und Available Views (Verfügbare Ansichten (Liste unten rechts) kann einfach per Doppelklick auf den Namen oder durch klicken auf [Pfeil nach oben +], jeweils rechts neben den Listenköpfen das Objekt eingefügt werden.
Wenn Ihre Definitionen abgeschlossen sind, klicken Sie einfach auf den Schaltknopf

Sie werden jetzt die Originalberechnung und den Namen der neuberechnete Maßeinheit in der Statusleiste sehen. Durch Anklicken des schwarzen Pfeils rechts von diesen Namen, wird der Cube Manager automatisch geöffnet und zeigt die festgelegten Definitionen für die ausgewählten Maßeinheiten an.
Klicken Sie einfach erneut auf den Schaltknopf fx (Funktion), um den Calculated Measures Manager erneut zu öffnen, um zusätzliche Änderungen, Eingaben oder Löschungen vorzunehmen.
Datenmengen definieren und mit ibec_BuildCube automatisieren
Eine CUB-Datei erzeugen
Grundsätzlich können Sie das gesamte Spektrum der SQL-Sprache verwenden, um Ihre Datenauswahl als Grundlage für die Cube Analyse definieren. Allerdings werden Sie sich nicht bei jeder Anfrage nach Daten zur Auswertung hinsetzen und verschiedene komplexe SQLs schreiben wollen. Viel effektiver ist es mit einer SQL eine Gesamtdatenmenge zu definieren, die alle Informationen, die Sie eventuell in verschiedenen Konstellationen auswerten möchten, beinhaltet.
Übrigens, IBExpert speichert Ihre SQLs bei jeder Ausführung automatisch auf der SQL Editor Historie-Seite. So lange Sie sie nicht überschreiben, können Sie immer darauf zurückgreifen, um Verbesserungen durchzuführen.
Dann können Sie den ibec_BuildCube Skript verwenden, um regelmäßig .CUB-Dateien zu erzeugen. Sie können die Dimensionen und Measures definieren, und den Skript im Netzwerk speichern, so dass andere Mitarbeiter, sei es der Vertriebsleiter, der Geschäftsführer oder das Controlling, darauf zugreifen können. Wenn Sie auf den Funktionsnamen im SQL Editor klicken, können Sie die [F1]-Taste verwenden, um die IBExpert Onlinedokumentation direkt zu öffnen, wo Sie dann den Syntax kopieren und in den SQL Editor einfügen können:
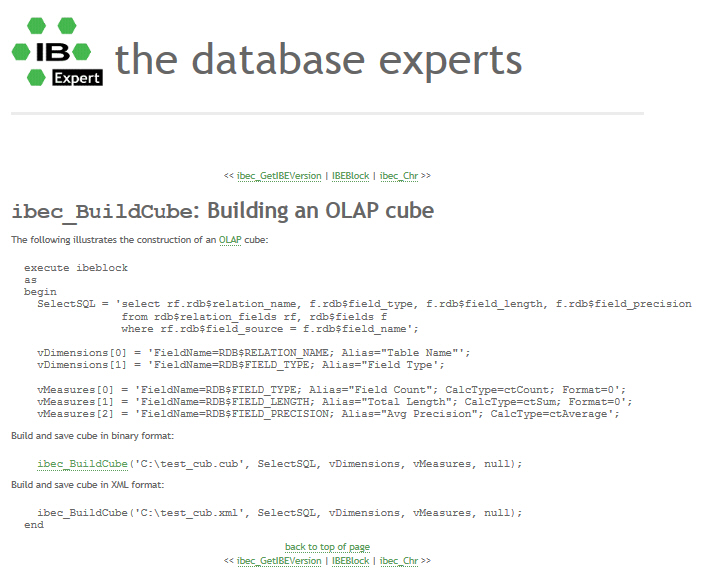
Zuerst schreiben und testen Sie Ihren SQL. Dann kopieren Sie den ibec_BuildCube Skript aus der IBExpert Onlinedokumentation und fügen Sie ihn als neuen Query ein.
Kopieren Sie Ihren SQL und fügen Sie ihn nach SelectSQL = ein. Dann fügen Sie Dimensionen, Measures und Parameter wie gewünscht ein, oder löschen oder ändern Sie sie.
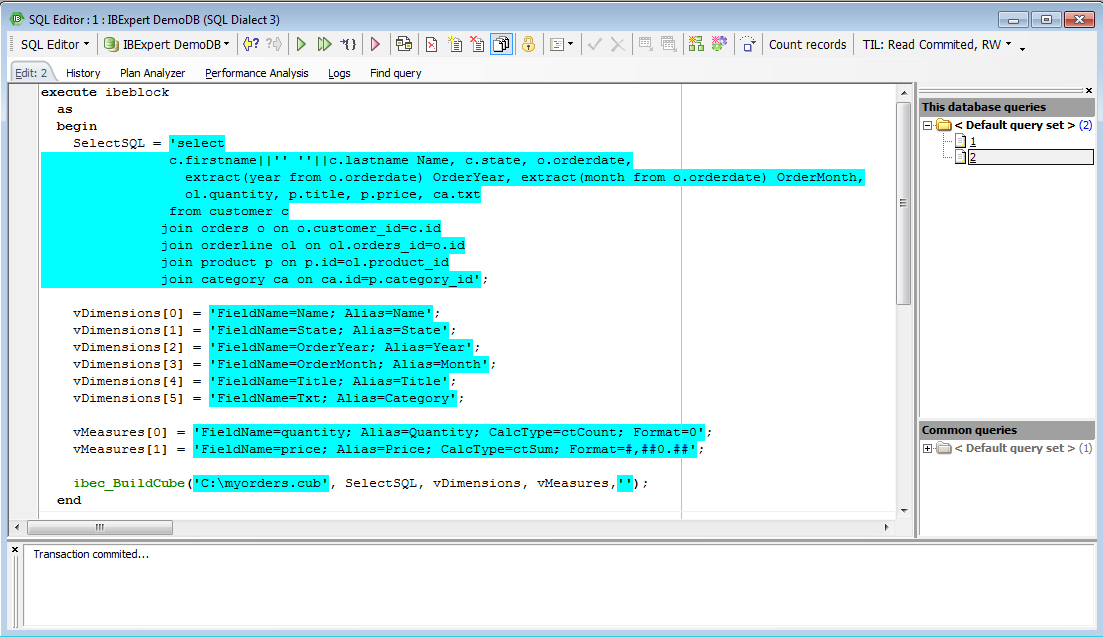
Wenn Sie mit Ihrem Skript zufrieden sind, führen Sie ihn einfach aus und kommitten Sie ihn, um die .CUB-Datei zu speichern.
Eine IBExpert Runtime Version erzeugen
Diese .CUB-Skripte können Mitarbeiter zusammen mit einer schlanken IBExpert Version mit lediglich einem Menüpunkt, Nützliches / Datenanalyse, zur Verfügung gestellt werden. Der Cube-Betrachter braucht keinerlei IBExpert-, Firebird- oder SQL-Kenntnise. Er muss lediglich wissen, wo er die CUB-Datei findet, so dass er sie öffnen kann.
Er kann dann entscheiden, welche Dimensionen und Measures er verwenden, ansehen, drucken oder exportieren möchte. Aber er kann die Daten nicht ändern, und er hat überhaupt keinen Zugang zur Datenbank selbst.
Um diese IBExpert Runtime Version zu erstellen, benötigen Sie nur eine Textdatei mit folgendem Code zu erzeugen:
execute ibeblock as
begin
ibec_DisableFeature(0); --disable all
ibec_EnableFeature(1003); --enable Tools menu
ibec_EnableFeature(2148); --enable menu item Tools -Data Analysis
end
und sie unter dem Namen, ibexpert.usr, im IBExpert Hauptverzeichnis zu speichern.
Wenn Sie den Installationsvorgang dieser Cube Viewer Version für Ihre weniger computer-gewandten Mitarbeiter automatisieren wollen, können Sie Batch-Dateien verwenden, um zu vermeiden, dass jeder Cube-Benutzer Administratorenrechte beim Öffnen der Anwendung in einer Netzwerkumgebung benötigt. Sie benötigen hierfür eine registrierte ibexpert.exe-Datei, ibexpert.usr und zcube.dll.
Öffnen Sie als Administrator das Windows Eingabefenster und gehen Sie zum IBExpert Verzeichnis (normalerweise: C:\Programme\HK-Software\IBExpert), wo die zcube.dll liegt und geben Sie Folgendes ein:
regsvr32 zcube.dll
Wenn Sie nun diese IBExpert Runtime Version starten, sehen Sie, dass nur der Menüpunkt Nützliches / Datenanalyse angeboten wird.
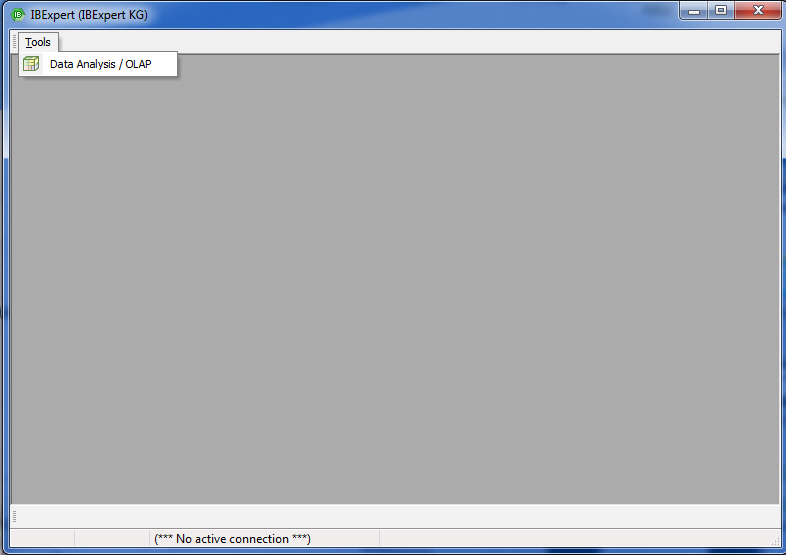
Nun können Sie die .CUB-Datei öffnen und sofort die Datenmengen in beliebigen Konstellationen ansehen.
Sie können den Cube Manager verwenden, um die Daten zu filtern oder Kalkulationen hinzuzufügen, und Sie können Grafiken für alle oder nur einen Teil Ihrer Daten generieren.
Sie können jederzeit und beliebig oft Ihren ursprünglichen SQL anpassen, bis Sie alle Daten in der gewünschten Zusammenstellung haben.
Die Möglichkeiten der IBExpert Datenanalyse sind fast endlos; Sie können auch eine Reihe .CUB-Dateien für die verschiedenen Abteilungen in Ihrem Unternehmen erzeugen, um die unterschiedlichen Ansprüche von Vertrieb, Personal, Controlling usw. zu decken.
zurück zum Seitenanfang
<< Abfragegenerator | IBExpert | Skriptausführung >>